Những bộ VPN hoàn hảo mà bạn cần thử ngay


VPN (Virtual Private Network) là công nghệ xây dựng hệ thống mạng riêng ảo giúp chia sẻ thông tin, truy cập từ xa và tiết kiệm chi phí như mạng Internet nhưng vẫn đảm bảo được tính riêng tư và bảo mật dữ liệu.
VPNBook là nhà cung cấp dịch vụ VPN miễn phí không giới hạn về băng thông và được sử dụng khá nhiều bởi người dùng máy tính trên thế giới. Bên cạnh ưu điểm miễn phí, người dùng không cần phải đăng ký mà vẫn có thể sử dụng thoải mái không giới hạn các máy chủ VPN tại các điểm khác nhau như Hoa Kỳ, Vương Quốc Anh, Canada, và Đức. Do đó, nếu bạn đang cần một dịch vụ VPN để phục vụ cho nhu cầu lướt web, ẩn giấu vị trí,… thì VPNBook là lựa chọn rất tuyệt vời.
Nếu bạn quan tâm thì bài viết này chúng ta sẽ tìm hiểu cách cài đặt, cấu hình và sử dụng VPNBook trên Windows, mời bạn đọc tham khảo sau đây.
Cấu hình VPNBook với OpenVPN
Để cấu hình VPNBook trong OpenVPN, trước tiên bạn hãy truy cập vào địa chỉ này để tải về OpenVPN.

Sau khi tải về, hãy tiến hành việc cài đặt OpenVPN vào Windows.

Quá trình cấu hình cài đặt OpenVPN khá đơn giản và không có kèm theo bất cứ thành phần “ngoại lai” nào nên bạn có thể “an tâm” Next “điên cuồng”.

Khi có hộp thoại yêu cầu cấp phép cài đặt cấu hình mạng mới, bạn hãy nhấn Install để cho phép cài đặt.

Sau khi cài đặt xong OpenVPN, bạn hãy truy cập vào website của VPNBook tại đây và nhấn vào mục OpenVPN phía dưới.

Tiếp theo bạn hãy tải về gói chứng nhận VPN cho OpenVPN tại 1 trong các Server mà VPNBook cung cấp, sau đó bạn hãy chú ý nội dung username và password bên dưới.

Sau khi tải về xong gói chứng nhận VPN cho OpenVPN, bạn hãy xã nén gói tin này ra.

Và di chuyển tất cả các tập tin thu được vào đường dẫn “C:\Program Files\OpenVPN\config”.

Tiếp theo bạn hãy khởi động OpenVPN lên, sau đó nhấn phải chuột vào biểu tượng của OpenVPN ở khay hệ thống và lựa chọn kết nối chứng nhận mà bạn thích, sau đó nhấn “Connect.

Hộp thoại hiển thị trạng thái kết nối cùng cửa sổ yêu cầu nhập nội dung username và password. Bạn hãy nhập nội dung nội dung username và password theo ở trang chủ của VPNBook rồi nhấn OK là xong.

Kết nối thành công.

Cấu hình VPNBook với PPTP VPN
Trường hợp bạn không thích sử dụng OpenVPN, bạn có thể cấu hình VPNBook trên Windows theo cách thủ công sau đây.
Nhấn vào biểu tượng Notifications ở taskbar để gọi Action Center trên Windows 10 ra và nhấn vào biểu tượng VPN.

Hoặc bạn có thể truy cập vào Settings > Network and Internet > VPN. Sau đó nhấn vào tùy chọn “Add a VPN Connection”.

Khi nhấn vào, bạn sẽ được cung cấp các ô thông tin để nhập thông tin cấu hình VPN.

Giờ bạn hãy truy cập vào website của VPNBook và nhấn vào mục “PPTP”.

Ở đây chúng ta chỉ cần sử dụng thông tin Server, Username và Password. Sao chép vá dán tất cả các thông tin này vào bên các ô cấu hình VPN trên Windows, sau đó nhấn Save để lưu lại.

Khi đã xong, công việc còn lại chỉ là nhấn vào nút Connect để kết nối nữa là xong.

Để kiểm tra, bạn hãy truy cập vào Google và nhập vào ô tìm kiếm từ khóa “my ip address” rồi nhấn phím ENTER để kiểm tra nhé.

Khá đơn giản phải không?

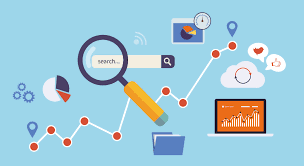

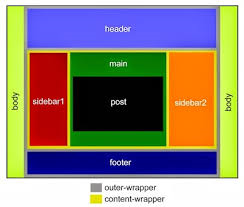

 Created by LÊ TRẦN LONG
Created by LÊ TRẦN LONG